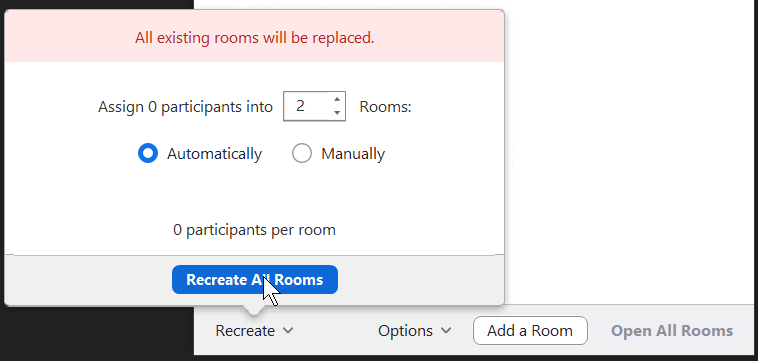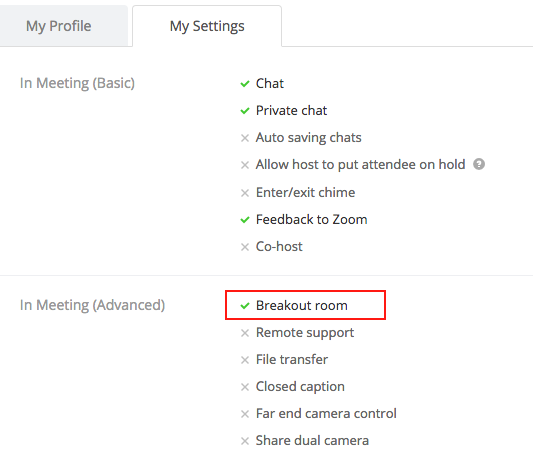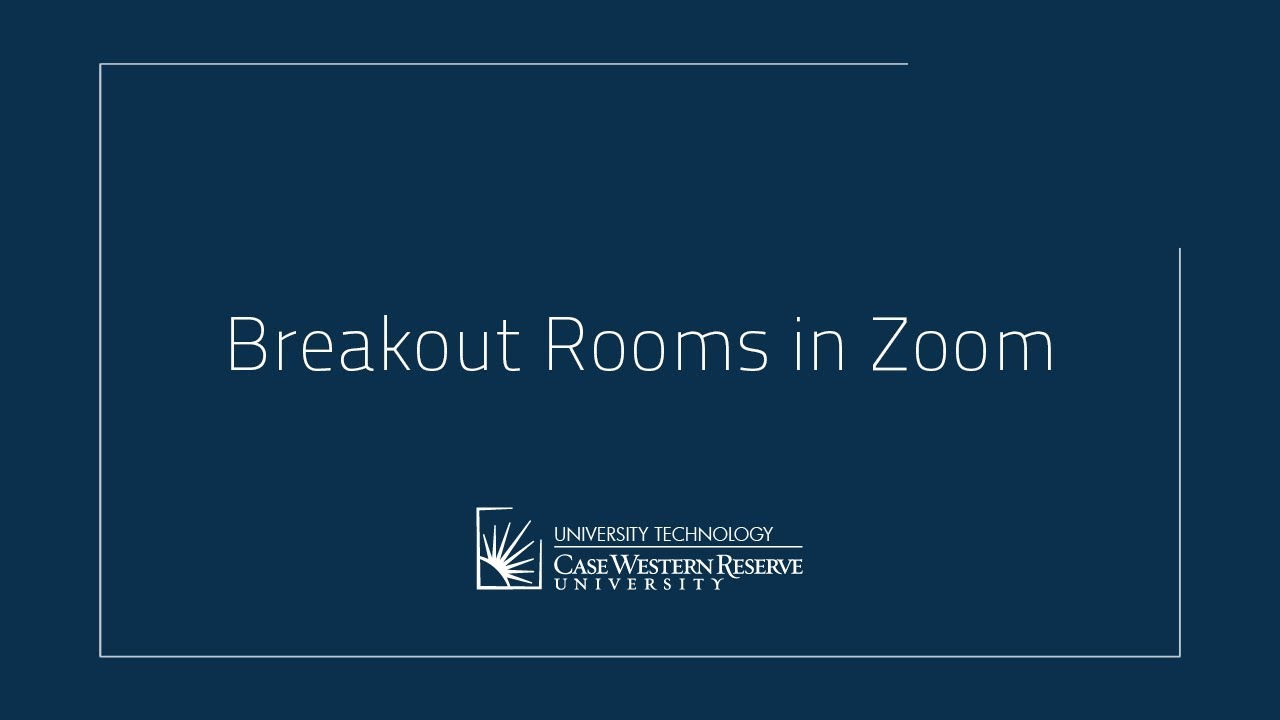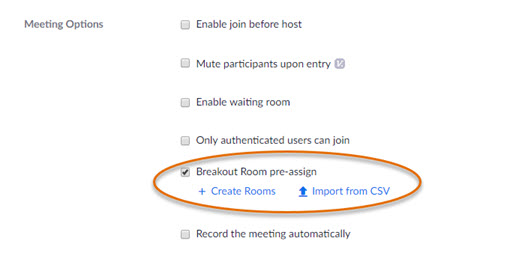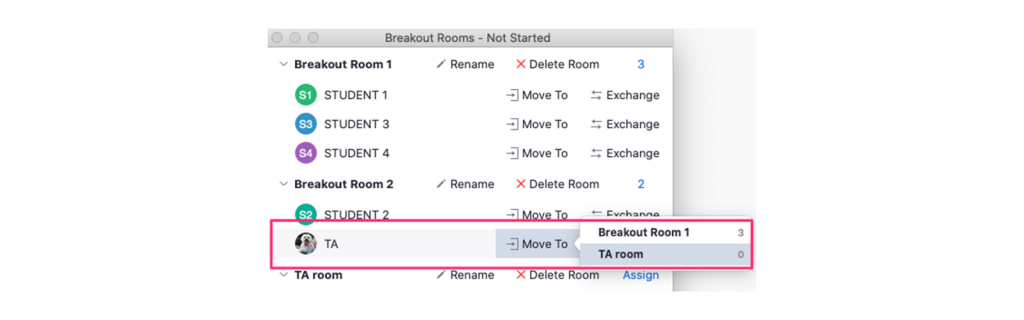How To Create Breakout Rooms In Zoom Manually
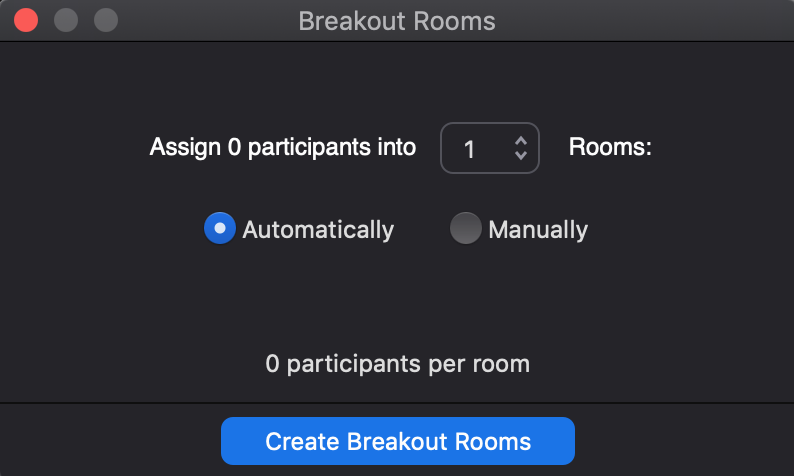
Create an instant meeting or start a scheduled one.
How to create breakout rooms in zoom manually. Click the breakout rooms icon. Using the zoom program on your computer create a new meeting. Make the window bigger or find breakout rooms by clicking the more button. If the setting is disabled click the toggle to enable it. Next to rooms click on the to add rooms.
En select manually and click create breakout rooms as shown below to choose the number of rooms to create and manually assign students or other participants to each of the individual rooms. If you don t see it your window is probably too small. When you hover over the default breakout room name a pencil icon will appear. Go to the meeting option section and choose breakout room pre assign and click on create rooms. Navigate to the breakout room option on the meeting tab and verify that the setting is enabled.
To enable the breakout room feature for your own use. Select either new meeting or schedule to schedule an upcoming meeting. In this video the following will be covered. Select the breakout rooms option to create sessions. Click create breakout rooms.
When the meeting starts click breakout rooms at the bottom of the screen. Breakout rooms allow you to split your participants into separate sessions. Click the meetings tab and then click schedule a meeting. How to assign breakout rooms manually in zoom. Open up the zoom application on your mac or pc and log in.
Choose which participants you would like in each room. Enabling breakout rooms 0 15 st. Select the number of rooms you would like to create and how you would like to assign your participants to those rooms. Let zoom split your participants up evenly into each of the rooms. Is would allow teacher to sort his her students according to the group number.